
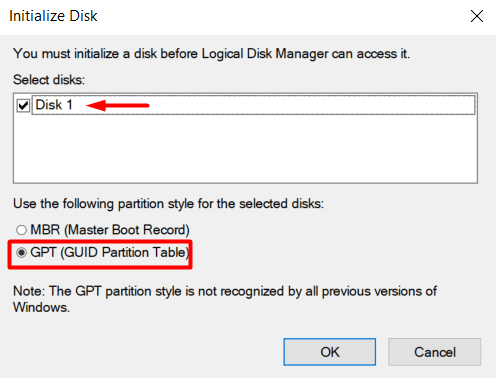
Solution 2: Recover Data from the Unknown Disk and Format the Disk Depending on your requirements, you can recover the data from the disk alone or recover the partitions as well as the files in them. When this is complete, you can easily recover your important data from the disk. This will run the initialization process. Here, select the disks that you want to initialize and select GPT or MBR partition style. When you are in the Disk Management menu, right-click on the hard drive, and then click ‘Initialize Disk’.Ī dialog box will pop up. Right-click on ‘My Computer’ and navigate to ‘Manage’ so you can run the Disk Management. If your external hard drive is new, this also works perfectly for initializing it. This is the simplest way to resolve the issue of ‘Windows 7 external disk not initialized’. When the disk is not initializing and showing unallocated, the best way to fix the issue is to initialize the disk. So, how do you resolve the issue of ‘disk 1 not initialized Windows 10’? Read on to read all about the solutions. With this error message, you will be unable to open or access the data that you have saved on the disk. When this happens, the external hard drive may not show anything or it shows ‘unallocated space’.
#Initialize drive windows 7 windows 7
‘Windows 10, Windows 7 disk 1 unknown not initialized unallocated’ issue is common in Windows 7 as well as 8 and 10. The good news is that you can initialize the disk and recover your data with this best hard drive recovery solution and get the 4 solutions to solve it. When your disk shows ‘unknown’, ‘not initialized’, or ‘unallocated’ in Windows 10/7, there is a high chance that there is physical damage or MBR corruption on the system.


 0 kommentar(er)
0 kommentar(er)
