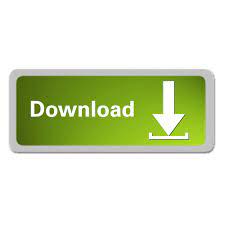
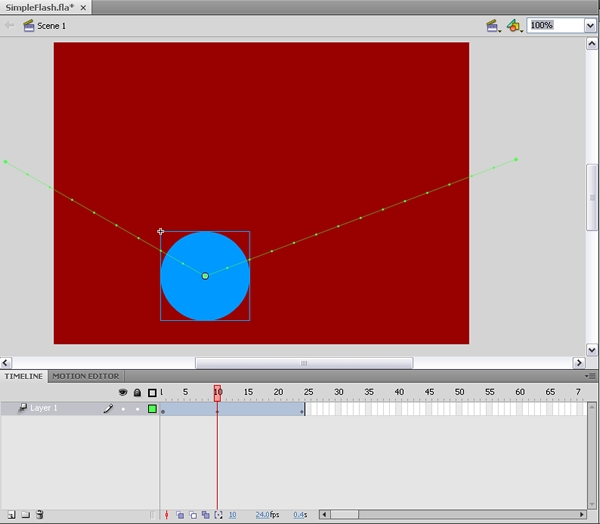
Saving Flash Document - To save a Flash file, choose File > Save or Save as from the menubar the Save As dialog box will be displayed. Loop - The Loop button is used to specify a range of frames to play repeatedly during animation. Go to last frame - The Go to last frame button is used to place the Playhead on last frame of the animation in the Timeline panel.Ĭenter Frame - The Center Frame option is used to center the Timeline on the current frame. Step forward one frame - On clicking this icon it takes you to move the Playhead forward by one frame from the current frame. Play - The Play button is used to play the animation in the Stage. Step back one frame - On clicking this icon it takes you to move the Playhead backward by one frame from the current frame. Go to first frame - On clicking this icon it takes you to the Playhead on frame 1 in the Timeline panel. New Folder - This folder is used to create folders and save the files inside the folder to organize layers.ĭelete - The highlighted or selected layers can be deleted using the delete button. New Layer - This button is used to create a new layer. Timeline Panel - The animations that we have created can be seen in the timeline. Zoom Tool - Used to maximize and minimize the stage.įill color, Stroke color, Black and white color and swap colors – Used to colour the objects on the stage. Hand Tool - We can move the stage using this hand tool.
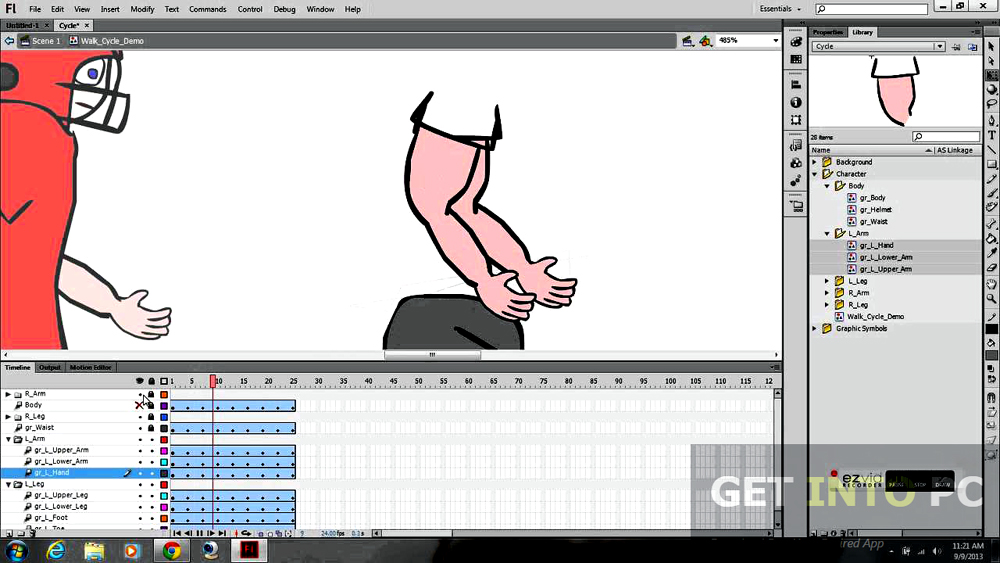
Paint Bucket Tool - This is used to colour a closed path or area.Įyedropper Tool - The Eyedropper Tool is used to pick the fill and stroke hexadecimal values.Įraser Tool - The Eraser Tool is used to erase a section of the artwork in the Stage.
#Adobe flash cs6 introduction free
Spray Brush Tool - This tool helps to colour using free strokes. Ink - The Ink mode is used to draw freehand lines.īrush Tool - The Brush Tool is used to draw brush-like strokes. Smooth - The Smooth mode is used to draw smooth curved lines. Straighten - The Straighten mode is used to draw straight lines. Pencil Tool - The Pencil Tool is used to draw lines and shapes. Oval Tool - We can draw oval shapes with this tool. Rectangle Tool - The Rectangle Tool is used to draw a rectangular shape. Line Tool - This helps to draw a straight line. Text Tool - This tool helps to write text in a text box. Pen Tool - The Pen Tool is used to draw shapes and paths with anchor points. Polygon Mode - It can select an area by creating linear and interconnected lines. Magic Wand - It can select the areas that contain similar colors. Lasso Tool - We can select an object or a part of it by creating outlines Scale - This tool helps to scale the selected object.ĭistort - By dragging individual transform points we can deform the shape of an objectĮnvelope - Used to manipulate the shape of an object Rotate and Skew - This gives oblique direction to the selected object. Subselection Tool - This tool helps to change the shape of an object.įree Transform Tool - The Free Transform Tool is used to rotate, move, skew, and distort an object. Straighten - This sharpens the edges of the selected object. Smooth - This smoothens the edges of the selected object. Snap to Objects - This snap to object helps the selected object to move in the Stage to the edge of the nearest object. Selection Tool - Used to select an object, group of objects, strokes, and fills by double clicking on the object. The colour and size of the Stage can be changed by using the options in the New Document dialog box and the Properties panel.Anything in the Pasteboard is not visible in the final output.The grey colour area surrounding the Stage is called Pasteboard.It is the area where the activities are performed while viewing a movie.Based on the primary usage you can change the layout and arrangement of the panels.An application screen is the main screen in flash CS6.We can create and edit interactive websites, digital animations from this interface options.We have options such as Stage, Tools panel, Timeline panel, Properties panel, menubar, and application bar.
#Adobe flash cs6 introduction professional
To start Adobe Flash Professional CS6, choose the Start button > All Programs > Adobe Production Premium CS6 > Adobe Flash Professional CS6.Įxploring the interface of Adobe Flash Professional CS6 –
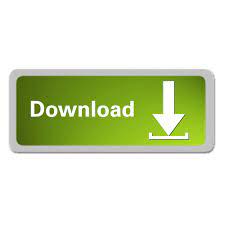

 0 kommentar(er)
0 kommentar(er)
